Win10专业版电脑的扫描仪如何用的问题
有电脑基地的小伙伴,在电脑中安装了打印机后通常打印,只需打开文档点击打印按钮即可进行打印,但是,有小伙伴不会用扫描功能。那么该怎么办呢?在本文中系统哥小编给大家介绍下win10系统使用扫描仪的方法。

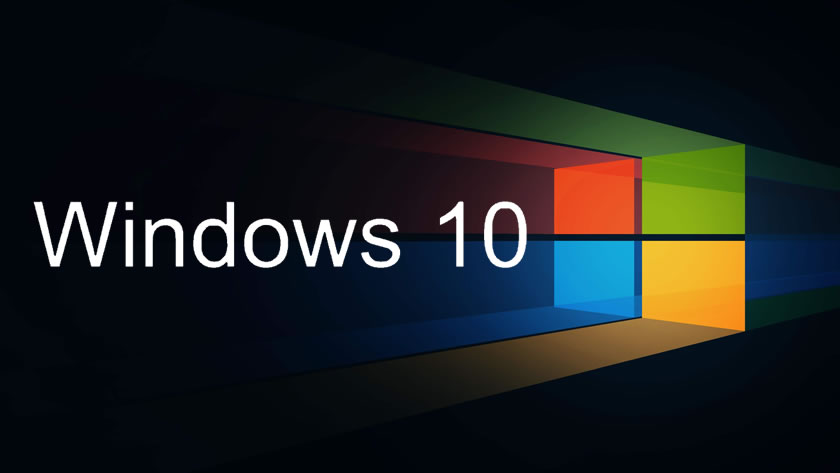
在 Win10 系统中使用扫描仪,一般可以按照以下步骤进行:
连接扫描仪:通过 USB 线缆或网络将扫描仪与计算机正确连接,并打开扫描仪电源。
安装驱动程序:如果扫描仪是首次连接到电脑,通常需要安装相应的驱动程序。可使用扫描仪附带的驱动光盘进行安装,也可以从扫描仪制造商的官方网站下载最新的驱动程序,按照提示完成安装。
打开扫描应用程序:可以通过以下几种方式打开扫描应用程序。
点击 “开始” 菜单,找到 “所有应用程序”,然后选择 “Windows 扫描”。
右键点击桌面 “开始”,选择 “运行”,输入 “control” 命令,打开 “控制面板”,点击 “设备和打印机”,右键点击打印机,选择 “开始扫描”。
在 “开始” 菜单的搜索框中输入 “WFS” 并回车,打开 “Windows 传真和扫描” 窗口。
选择设备:在扫描应用程序窗口中,点击 “新建文档” 等类似按钮,然后在弹出菜单中选择要使用的扫描仪设备。
调整设置:根据扫描需求,在弹出窗口中对扫描进行设置,如选择颜色模式(黑白、灰度或彩色)、分辨率、页面尺寸等,还可以指定保存位置和文件名格式。
执行预览并编辑选项(可选):如果需要,在预览窗格中查看要扫描的文档,进行必要的旋转、裁剪、调整亮度 / 对比度等编辑操作。
开始扫描:确认设置无误后,点击窗口底部右下角的 “Scan” 按钮或 “扫描” 按钮,扫描仪将开始扫描文档。
保存文件:扫描完成后,点击窗口底部右下角的 “Save” 按钮或 “保存” 按钮,选择要保存的位置和文件名,将扫描文件保存到计算机的特定位置。
不同型号和品牌的扫描仪可能会有略微不同的界面和选项设置,但基本原理是相似的。如果在使用过程中遇到问题,可以参考扫描仪的用户手册或联系制造商的客服支持。
本文由电脑基地(www.diannaojidi.com)收集整理分享,转载请注明出处! 云霞育儿网
云霞育儿网
发表评论:
◎欢迎参与讨论,请在这里发表您的看法、交流您的观点。