一键备份和恢复Android [2025年最热门的4种方法]
我们的智能手机存储各种重要数据,例如照片、联系人、消息和应用程序信息,因此保护这些数据至关重要。定期备份手机可以确保个人数据免受丢失风险,例如意外删除、系统崩溃甚至设备被盗。幸运的是,您可以通过备份和恢复过程保护Android设备上的数据。本文将介绍4种备份和恢复Android设备的有效方法。继续阅读以了解更多详细信息。

如果您正在寻找一种简单的解决方案来将Android备份到 PC, Coolmuster Android Backup Manager是您的理想选择。它是一款备份软件,旨在帮助Android用户以快速简单的方式备份和恢复Android手机。
Android备份管理器的主要功能
一键将Android备份到计算机。 轻松从备份中恢复您的Android 。 涵盖各种文件,包括消息、通话记录、照片、音乐、视频、文档和应用程序。 全面支持大多数Android手机品牌,包括三星、华为、LG、HTC、索尼、摩托罗拉、中兴、OPPO等。 将其下载到您的计算机上并尝试一下:如何一次性备份Android平板电脑上的文件01在计算机上安装Android备份管理器后,使用 USB 线将Android手机连接到 PC。根据屏幕提示在Android上启用USB调试。一旦软件检测到您的手机,您将看到以下界面。
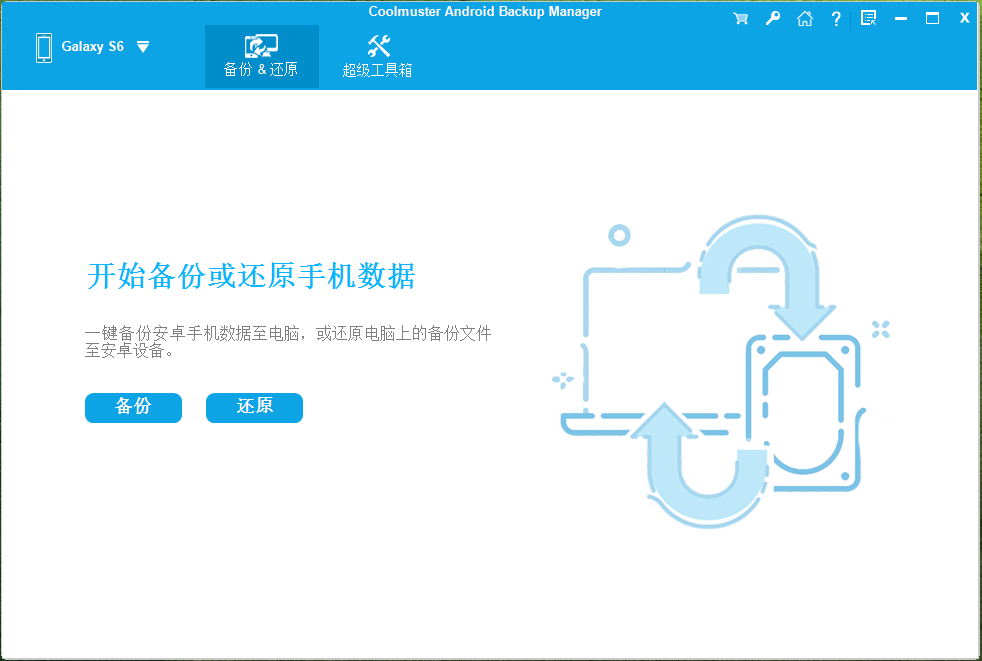
02点击“备份”选项,选择要备份的内容,然后选择电脑上Android备份的存储位置;选择后,单击“备份”按钮将Android数据备份到您的PC。
如何从 PC 恢复Android手机通过Android备份管理器将Android文件备份到 PC 后,让我们看看如何通过两个简单的步骤将备份恢复到Android手机。
01在 PC 上启动软件,然后使用 USB 线将设备连接到 PC。检测到您的手机后,这次选择“恢复”。
02选择备份并勾选要恢复的内容,然后单击“恢复”按钮。
注意:对于存储在PC上自定义位置的备份,您可以单击“添加备份文件夹”将其添加到备份列表中。
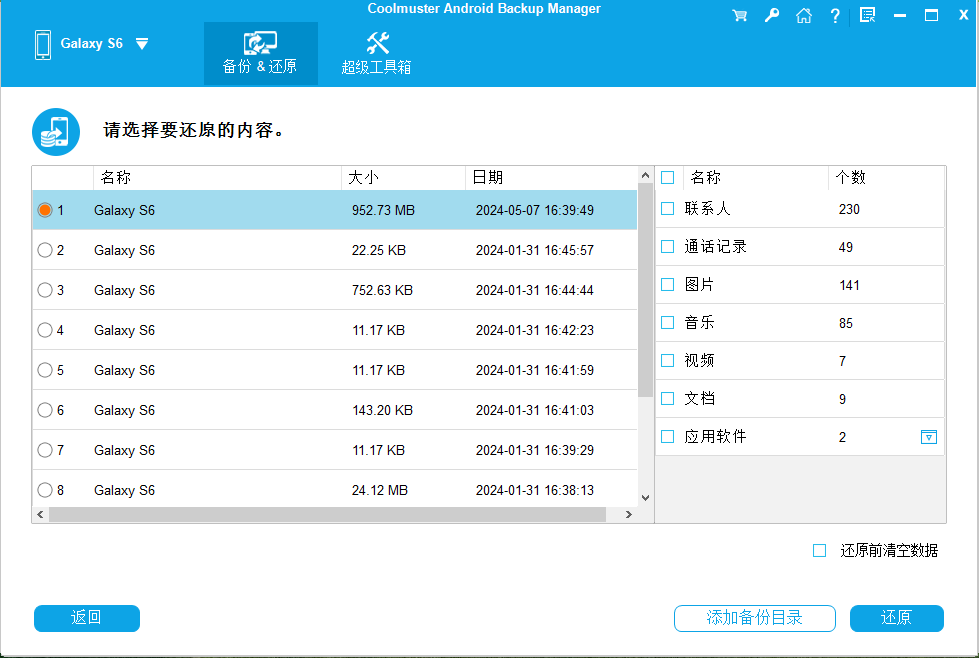
Coolmuster Android Assistant是一款用于管理Android设备的一体化解决方案。它允许您有选择地备份和恢复特定数据,例如联系人、消息、应用程序和媒体文件。当然,该软件还可以让您在电脑和手机之间传输数据,让您可以直接在电脑上管理手机数据,例如删除联系人、回复短信、卸载应用程序等。您还可以通过该软件一键备份和恢复您的Android手机。对于想要更好地控制备份和恢复内容的用户来说,这是理想的选择。
如何一键备份Android数据01下载程序后,您需要在Android手机上启用USB调试,以确保您的手机能够被PC上的Android Assistant检测到。当成功检测到您的手机后,点击“超级工具包”选项,界面如下图所示。
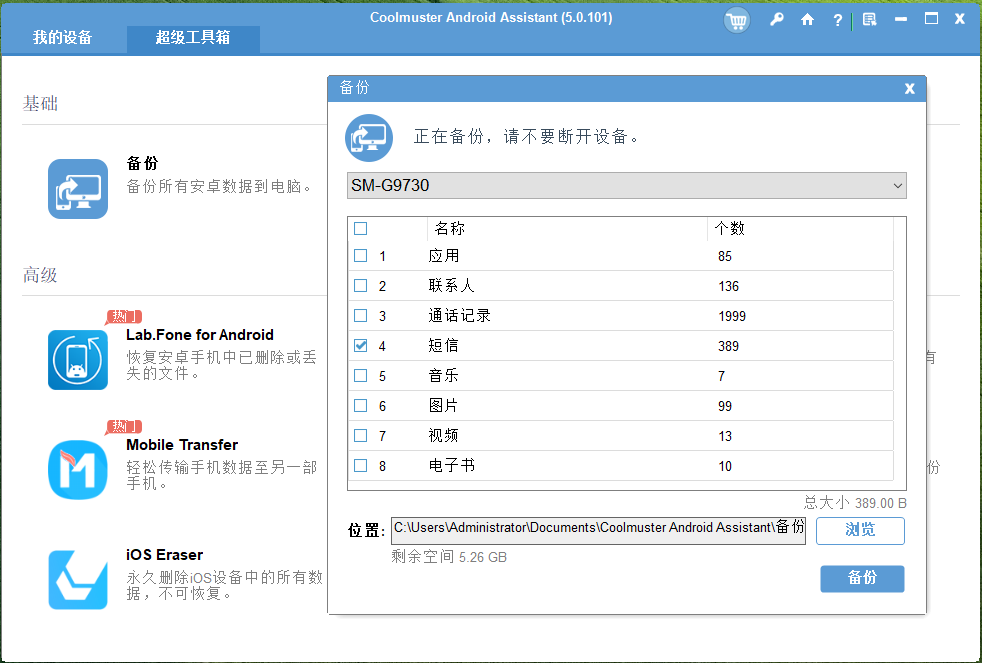
02点击“基本”部分下的“备份”按钮,选择您要备份的内容,然后选择保存手机数据的位置。然后,单击“备份”图标开始该过程。
当然,您可以进入“我的设备”选择性备份数据:从左侧面板中选择您要备份的项目>勾选您要备份的数据>点击“导出”。
如何恢复Android手机备份Android后,您可以升级或重置手机。当手机升级和重置结束后,就可以使用Android Android提取器 - Android Assistant 一键恢复 Android 备份。
01与“如何一键备份Android数据”的步骤1相同,并记得点击“超级工具包”选项。
02选择“Essentials”部分下的“恢复”按钮,然后选择您要恢复的备份内容。然后单击“恢复”图标开始恢复您在手机上选择的文件。
第 3 部分:如何使用 Google 帐户备份和恢复您的Android设备?Google 为Android设备提供内置备份解决方案。通过链接您的 Google 帐户,您可以通过 Google One 自动将联系人、应用程序数据、照片等备份到您的 Google Drive 存储空间。恢复方式主要有两种:重置手机后恢复所有数据或在不重置手机的情况下从 Google Drive 有选择地恢复所需数据。以下是使用 Google 帐户备份和重置Android的指南。
恢复出厂设置前如何备份数据步骤1. 打开“设置”>“系统”>“备份”。如果找不到,请点击“设置”中的“搜索”图标,搜索“备份”。它应该显示您需要的选项。
步骤 2. 在备份选项屏幕上,确保“Backup by Google One”开关已打开。然后,单击“立即备份”。
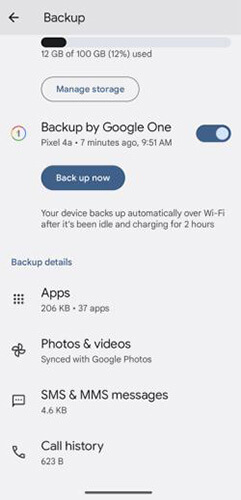
步骤 1. 设置新手机或恢复出厂设置后,选择“复制应用程序和数据”选项。这可确保您可以从以前的备份恢复您的设备。
步骤2.输入您之前备份的Google帐户,然后从可用备份列表中选择“来自云端的备份”。选择备份后,设备将开始恢复过程。

步骤 1. 打开手机上的 Google 云端硬盘应用程序。
步骤 2. 导航至“备份”部分并选择要恢复的数据类型。

步骤 3. 将数据下载或恢复到您的设备,例如特定文件、照片或应用程序数据。
一些Android设备制造商提供自己的备份选项,例如适用于三星设备的三星云。在您的 Galaxy 设备上,打开“设置”>“帐户和备份”。在三星帐户或三星云部分下,您将看到“备份数据”和“恢复数据”选项。根据您的需要选择一项来执行三星备份和恢复。

Dropbox 等云服务提供了一种无需计算机即可备份和恢复Android数据的便捷方法。 Dropbox 允许您将照片、视频、文档和其他重要文件安全地存储在云中,确保即使您的设备丢失或损坏,您的数据也是安全的。以下是有关如何使用 Dropbox 备份和恢复Android手机的分步指南。
如何将Android数据备份到 Dropbox步骤 1. 从 Google Play 商店下载 Dropbox 应用并将其安装到您的Android手机上。
步骤 2. 打开应用程序并登录您的 Dropbox 帐户。如果您没有帐户,可以免费创建一个。
步骤 3. 要备份文件(例如照片、文档、音乐或应用程序数据),请打开 Dropbox 应用程序并点击“+”(加号)图标。
步骤 4. 选择“上传文件”以手动将文件从Android设备上传到 Dropbox。

步骤5.选择要备份的文件并确认上传。
如何从 Dropbox 恢复Android数据步骤 1. 在新的或重置的Android手机上下载并安装 Dropbox 应用。
步骤 2. 登录您用于备份的同一个 Dropbox 帐户。
步骤 3. 转到存储备份文件的文件夹。
步骤 4. 选择要恢复的文件,然后点击“下载”图标将其保存到您的设备。
结论你看, Android备份和恢复就是这么轻松简单,对吧?借助Coolmuster Android Backup Manager , Android备份和恢复变得高效且简单。至于Coolmuster Android Assistant ,它允许您在手机和计算机之间传输多个文件,管理联系人、消息和通话记录,以及直接在计算机上管理应用程序。
 云霞育儿网
云霞育儿网
发表评论:
◎欢迎参与讨论,请在这里发表您的看法、交流您的观点。