7 种轻松将视频从安卓设备传输到电脑的方法

许多安卓用户喜欢用 USB 数据线来传输数据,尤其是像视频这样的大文件。以下是通过 USB 数据线将安卓手机中的视频传输到电脑的一般教程。(注意:具体步骤可能因手机品牌和电脑类型而有所不同。)
用 USB 将你的安卓设备连接到电脑。 从通知栏中选择 “媒体设备(MTP)”。 在电脑上,打开 “计算机”,找到 “便携设备” 下的手机图标。 进入 “DCIM” 文件夹(或类似名称的文件夹)查找你的视频。 将想要的视频复制到电脑上,可以选择已有的文件夹,也可以新建一个。 完成后,安全断开安卓手机的连接。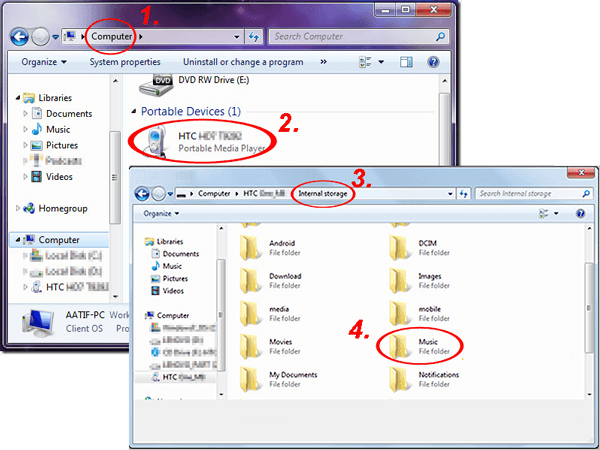
有没有一种有效又轻松的方法,能将安卓视频传输到电脑,还无需繁琐的预览和选择操作呢?iReaShare Android Manager(支持 Windows 和 Mac 系统)可以帮你轻松完成。这款第三方桌面应用程序专为安卓用户设计,让他们可以轻松传输、备份、恢复和管理各种文件。以下是它的主要功能:
有选择、有条理地将视频从安卓设备传输到 Mac 或电脑。 方便地将电脑数据迁移到安卓设备。 批量备份和恢复安卓手机数据。 在 PC 或 Mac 上轻松管理安卓媒体及其他文件。 不仅能处理视频片段,联系人、通话记录、短信、歌曲、照片、书籍和应用程序等也都能妥善管理。 连接方式灵活,处理速度快,提供免费试用。 几乎兼容所有安卓手机。 始终尊重用户隐私。如何通过 iReaShare Android Manager 将视频从安卓传输到笔记本电脑呢?
运行程序并连接设备:在电脑上启动该工具,用 USB 将手机连接到电脑。如果手机上未启用 USB 调试,请先启用。然后,按照提示在电脑上安装 USB 驱动程序,实现手机的正常连接。
像谷歌云端硬盘这样的云存储服务,是将视频从手机传输到笔记本电脑的有效方式。首先,要使用与安卓手机关联的同一个谷歌账户,并提前在手机上整理好视频,以便于选择。此外,要确保电脑浏览器与谷歌云端硬盘兼容,这样才能顺利下载视频。
在安卓设备上打开 “谷歌云端硬盘” 应用程序。 点击 “+” 按钮,从选项中选择 “上传”。 选择想要传输的视频(较大的文件上传时间会更长)。 在电脑的网络浏览器中,访问drive.google.com 。 使用在手机上登录的同一个谷歌账户登录。 找到并将视频下载到笔记本电脑上。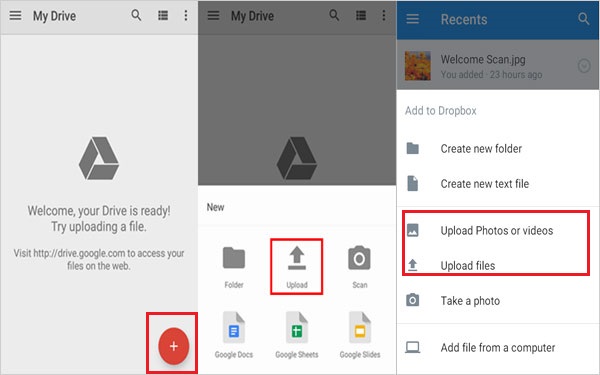
要将视频从安卓手机的 SD 卡传输到电脑,可以使用读卡器。这种方法简单可靠。你只需要一张 SD 卡和一个带 USB 接口的读卡器(用于台式电脑)。有些笔记本电脑有内置读卡器,这种情况下只需要 SD 卡就行。
从安卓手机中取出 SD 卡。 如果电脑有 SD 卡插槽,直接插入;如果没有,将 SD 卡插入读卡器,再用 USB 将读卡器连接到电脑。 打开 “我的电脑”,双击 SD 卡驱动器。 在电脑上浏览 SD 卡中的视频,找到想要的视频并复制。 传输完成后,安全弹出 SD 卡,避免数据损坏。
通过蓝牙可以将视频从安卓设备传输到电脑。这种方法适合传输小文件,并且设备之间的距离要比较近。传输前,请先在两个设备上开启蓝牙。具体步骤如下:
在手机和电脑上都开启蓝牙。 确保手机的 “对所有设备可见” 选项已开启,这样电脑才能检测到手机。 按照屏幕提示通过蓝牙配对两个设备。 在安卓手机上选择视频文件,选择 “通过蓝牙发送”。 电脑上弹出窗口时,点击 “接受” 开始视频传输。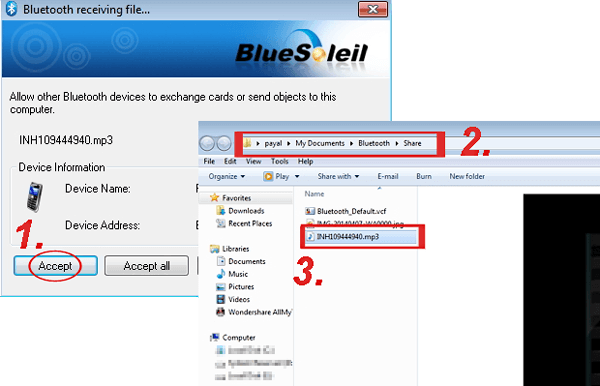
这种方法无需使用 USB 数据线。不过要注意,大多数电子邮件服务对附件大小有限制,因此适合传输小视频。例如,在 Gmail 上,如果视频超过 25MB,可能会提示你上传到谷歌云端硬盘。
在安卓设备上打开电子邮件应用程序,撰写一封新邮件。 附上想要传输的视频文件,将自己设为收件人,然后发送邮件。 在电脑上登录电子邮件账户,下载视频文件。
“手机连接” 应用程序可以将你的安卓手机连接到 Windows 电脑,让你能够访问通知、消息和媒体文件。通过浏览手机的媒体库,你可以轻松地将视频从安卓设备无线传输到电脑,整个过程快速又高效。具体步骤如下:
在 Windows 电脑上通过微软应用商店安装 “手机连接” 应用程序,在手机上通过谷歌应用商店安装 “连接到 Windows” 应用程序。 在电脑上打开 “手机连接”,用微软账户登录。 打开手机上的 “连接到 Windows” 应用程序,按照提示操作,确保蓝牙、Wi-Fi 和相关权限都已开启。 允许 “手机连接” 访问你的媒体文件。 连接成功后,在 “手机连接” 中进入 “照片” 部分。 选择想要传输的视频,点击 “下载” 将它们保存到电脑上。
 云霞育儿网
云霞育儿网
发表评论:
◎欢迎参与讨论,请在这里发表您的看法、交流您的观点。